2021年05月12日
ZOOM「イマーシブ ビュー」の紹介
オンライン授業やオンライン会議などで広く利用されているZOOM。その新機能「イマーシブビューの参加者全員での利用」が、4月末にリリースされました。Zoom 5.6.3以降で利用可能の機能です。
対面での授業中や会議中のワンシーンのように、参加者を仮想空間の中に表示することによって授業や会議に集中できる(没入=イマーシブ)効果があるようです。
試したところ、通常の画面(皆が同じ大きさのギャラリービューや、1人が大きく表示されるスピーカービュー)とは違う「授業や会議に参加している」意識が深くなりました。参加者の一体感も増した気がします。
従来の設定とあわせて利用してはいかがでしょうか。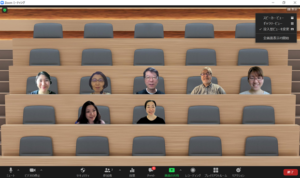
従来と変わらず「教員も学生も全員がこちらを観ているため、対面授業での教員と学生の位置関係の感覚とは違う」かもしれません。
この点は「第3者にオーナーになってもらって開始→教員が最後に参加して、サムネイル画像で表示する(PDFの「7」(1)☆ご参照)」「教員の位置を自分で変える」(同じく「7」(8)ご参照)などの対策が考えられます。
【設定方法の説明】
PDFもご覧下さい。Zoomでの「イマーシブビュー」設定方法(ZOOM全般についてはこちらをご確認ください Zoom | utelecon )
1.ZOOMの設定でのアップデート
ZOOM画面右上隅(「検索」の右。各自の写真などのところ)をクリックすると以下の表示に。ここで「アップデートを確認」をクリックし、必要に応じてアップデートする。

2.上の画面右側で「自分のプロファイル」をクリック
以下の画面に進む(←PC画面の左端のみをトリミング)
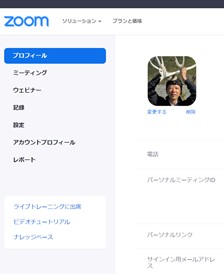
3.Zoomの設定ボタン(上の画面左側)を探してクリック
プロフィールの4つ下の「設定」をクリックする
4.画面を下にスクロールして探した「Immersive View」 をオンにする
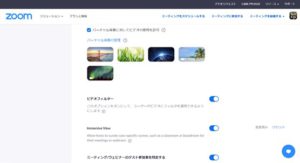
5.Zoomを開始後、右上隅の「表示」をクリックし「没入型シーン」を押す
ZOOM主催者は「没入型シーン」をチェック。「没入型ビューを選択します」の画面での候補=定員5人・6人・25人など=から選択し「全員に適用」をクリックする。(参加者画面ではビューの設定が出て来ない)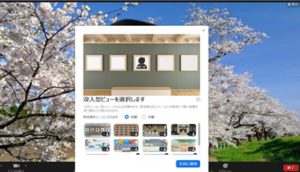
上の画面の拡大。候補画面が表示される
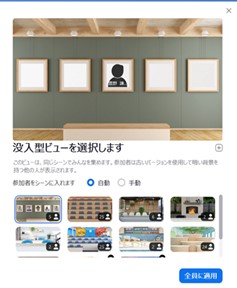
6.以下の画面が「額縁形式」(定員5人)の例
右上の「没入型ビューを変更」をクリックして、別のビューから選択できる。
次のは、定員24人(各テーブルに4人)の例。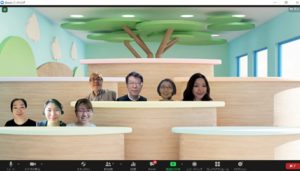
こちらは定員25人の例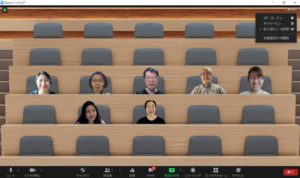
7.設定時の注意点
(1)全員がそろった時点で「没入型ビュー」の設定を始めないと、遅れた参加者はこの画面に入れず、画面上に小さく表示される。
その場合、従来画面(ギャラリービューなど)に戻してから再試行。
(2)ZOOM主催者が中央付近に自動配置される(選択によっては下など)
各参加者の場所を「ドラッグ&ドロップ」で変えることも可能。
(3)各参加者の大きさはPCのカメラからの距離などによって変わる。
→画像付近をクリックすると表示される仕切り線(方形)を操作して大きさを自由に変えられる。(5人の例など、できない画面もあり)
「ドラッグ&ドロップ」で位置を変え、さらに仕切り線(以下の水色の線)を操作して、大きさを変更可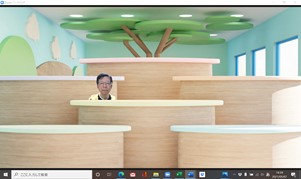
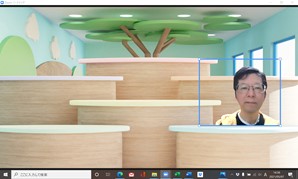
(4)ビューの候補にカスタム画面をアップロードして利用することも可能
この画面の中央右の+ボタンをクリック→ add a custom backgroundで、好みの写真を追加して画面候補にできる。
*にぎやかな写真ではうるさくなってしまうので、適切な写真を推奨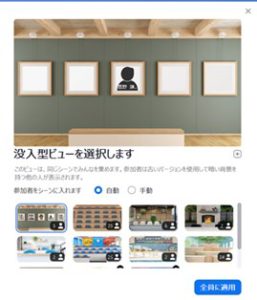
(5)(4)を用いた場合、画質が悪くなる可能性もあり。
参加人数によって画面を自動分割してくれるため、その意味では便利。(元々の設定では、2・4・5・6人の次が24人と25人)
右上の「表示」ボタンを押せない場合には、参加者の画像が邪魔をしている。自動仕切り線を操作して右上の参加者の画像を小さくすると「表示」→「ビューの設定」を押せるようになる
(6)冒頭部分に記したアップデートで、参加者全員が新しいバージョンにアップデートしていないと、全員での利用はできないと思われる。
(アップデートしていない人は、背景が黒く表示される由)
(7)各ビューでの定員を超えた場合、超過分が上部にサムネイル表示される。
(8)参加者の画像の付近をクリックすると、青の仕切り線が出てくる。
線の右上の「x」を押すと、その参加者は上部にサムネイル画像で表示される。この機能で、教員(任意の者)だけを別位置へ表示可能。

仕切り線右上(角)の「X」を押すと次のように変わる。
